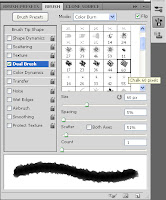A boring, uninteresting aurora shot. Destined for the Recycle Bin.
Just because it is a big stitched pano, does not make it interesting.
I am sure it would never happen to our readers here but every now and again I run across the dreaded "Boring Photos of Interesting Things" phenomenon.
The more I think about it, it probably happens to everyone at some time in their photographic journey. You have perhaps traveled around the world to an exotic location or maybe just stepped outside your front door to an amazing scene. During the capture process, it seemed like everything went right. We had the equipment, we knew the technique, and had a great subject in front of the lens. After the fact looking at the images in Lightroom or Photoshop, something just is not right.
When this happens there are a couple of great takeaways or lessons to be learned. First and most important, go back to the basics and fundamentals of what makes a great image. Where does the pop, the impact, or the wow factor really come from. Strong composition and exposure will always start you off on the right track. Ask yourself if you took the shot or if you made an image.
Second, try to remove yourself from the experience itself and concentrate on just the image. Examine your effort with a critical eye and look at the image from a detached observer perspective. We often have an emotional connection to our shots that do not allow this type of examination. Pull back and view the image as if you were not the one who shot it. Would you still be interested?
Third, if possible, get rid of the image or at least bury it. I understand that sometimes these images are all we have to remind us of a particular event, trip, or experience. If I do not have a better capture, I will keep some of these around as mementos. Most of the time, I just let them go. I will learn from the experience and next time I will make an image.
Off to the trash.
Here I have attached two recent unbelievably boring pictures of a really cool thing. Like so many others I've shot, here are two bad aurora images. It was great to experience but the images, for lack of a better word, suck. As described above, I went back to the basics; both of these images have no real subject, no anchor, no foreground element, no real composition, no flow. From a detached observer perspective, they are not interesting.
So these two shots make their debut and finale all at the same time. You'll find these images here and in my Recycle Bin for another few minutes before they go bye-bye.
Fiat Lux!